How-to Guide for Neurio Solar Monitoring: PWRview

The PWRview app has replaced the Neurio app, and although the setup looks a little different, the structure is the same.
Monitoring energy consumption and production gives residential solar customers control over their energy, which is one reason why there are many monitoring options on the market. Some of these technologies integrate into the inverter of the array. Others have monitoring technology in the solar array’s battery backup.
Not all solar setups, however, have these integrated monitoring technologies, which is why there are non-integrated monitoring options as well.
An Introduction to Neurio
Neurio is an energy data company. It sells hardware and software that allows customers to see what their solar array is producing and when. This data is possible because of the installation of data-measuring clamps into the home’s electrical panel around solar wires.
Go Solar Group used to install the Neurio monitoring system with all its SolarEdge inverter installs. We have since switched over to the SolarEdge monitoring. However, because some of our customers still have this monitoring device we have put together this guide and explanation for Neurio’s app change.
Generac Acquisition of Neurio
In March 2019, Generac, a Fortune 1000 manufacturer of power generation products, bought Neurio. Generac’s acquisition led to changes in the app itself.
“The combination of Neurio’s intelligent energy management technology with Generac’s products, distribution, and market creation capabilities will create tremendous opportunities in how energy is used and managed in a home,” commented Keith Marett, CEO of Neurio. “We are excited about joining the Generac family to accelerate our efforts to bring these solutions to a broader market.”
For pre-existing customers, however, it has caused some confusion. At first, Neurio customers thought it meant nothing. Then, in September 2019, the Neurio app was disabled.
What This Means for Go Solar Group’s Customers
Those using the Neurio app can no longer log in. They need to load the PWRview app either through Google Play or the Apple Store.
Monitoring App Changes: PWRview
The PWRview app has the same functionality as the Neurio app. The changes and move to a different app is a cosmetic response to the acquisition.
Just like the Neurio app, the PWRview app gives customers the option to look at their energy consumption and generation.
The PWRview app will continue to have automatic updates.
The Transition to PWRview Home App
After loading the PWRview app, log into the new app with the previous login credentials used on the Neurio app. Switching to the new app is pretty straightforward. However, it may take a couple of days for the transfer to complete.
PWRview App Features and Troubleshooting
Understanding how an app works, what features it offers, and how to troubleshoot possible issues make using it easy. The PWRview app is no different.
There are two main features of the PWRview app. These features include my home and history.
In addition to these features, this app is reliant on its connection to the home’s WiFi. If it doesn’t have access, the real-time data will not transfer to the app.
Reconnecting PWRview to Your Wi-Fi: New Router or Wi-Fi Password
There are a couple of reasons why the Wi-Fi might disconnect from the app. The most common is changing the Wi-Fi password and installing a new router. If this happens, our customers can pay to have Go Solar Group come out and reconnect their app to the Wi-Fi, or they can follow these directions to reconnect the PWRview app themselves.
Option 1
- Customers can load the PWRview installer app.
- Once the installer app is loaded, customers can log in as a homeowner and follow the in-app steps to configure the WiFi.
Option 2
Customers also have the option of following the Welcome Guide Installation Instructions.
- Turn the breaker the PWRview app is connected to off for a couple of seconds and then back on.
- Repeat step 1 until the PWRview network shows up on the smartphone or computer. The Network should be labeled PWRview followed by some numbers.
- Join the PWRview network.
- Open a new web browser and go to http://sensor.pwrview.com. This URL address will go to a configuration page.
- Follow the instructions on the configuration page.
- After following the instructions, PWRview will play a long chime if connected and a short chime if the connection failed.
Wi-Fi Settings Tips
There are a couple of things to note when trying to connect to the Wi-Fi. Some of these include the strength of the internet connection, passwords, successful-connection chime, and SSID.

Making sure the internet connection is good, and the password is typed correctly decreases unnecessary stress. If there are less than two bars, make sure the antenna and cables are securely connected.
If this is still an issue, try connecting on a different device. Continued low bars may mean that a signal range extender is necessary.
Listening for the seven-note chime will assure the customer of a successful connection. Lastly, meters previously connected to the network will have SSID appear before the network name.
Resetting Your PWRview App Password
- If the PWRview app password needs to be changed, go to pwrview.generac.com and click on the login tab at the top of the screen.

- After logging in, go to the settings tab in the top right corner of the screen and click the account button in the dropdown menu.

- Scroll down until you see the heading change password and fill out the form.
- Once the form is filled out click the change password button at the bottom of the form, and check the email connected to the account.
- Click on the link in this email to log-in with the new password and finish the change.
What to do if You Forgot Your PWRview Password
If you have forgotten your password when you go to log into your account click the forgot password button below the login form.

Then enter the email connected to the account or the username, and it will send an email with a link to create a new password.
How to Use Nuerio’s PWRview App
Although these features haven’t changed since the app was updated, it is still good to know what the app offers and how to use it.
PWRview’s My Home
The first page on the app is my home. This page allows homeowners to see how many kilowatts per hour (kWh) of electricity their solar array is currently producing, also known as solar generation.

When customers scroll down this page they also can see how many kWh their solar array produced each day for a week.

PWRview’s History Page
The history page allows customers to look at the history of their solar generation. There are two different views within the history section of the app.
The first section is power over time, and the second is energy over time. The power over-time section allows customers to look at today, yesterday or a specific date.

When a customer scrolls down the page, they can also see the low, high and average kilowatt-hours generated for that increment of time.

If they click on the overtime link on the right-hand side panel underneath energy, customers have the option to look at day, week, month, billing cycle, custom and year data.

When this viewing option is selected, charts show the highs, lows and averages of consumption, generation and net energy.
The time of energy use/production is also viewable. The increment of time selected under the day drop-down menu will determine the break down of the time section.

day breakdown

week, month, billing cycle breakdown

year breakdown
Optional Features for Solar Customers
Customers who want to increase their energy awareness can pay extra to look at consumption and solar generation. All consumption features are in blue. If consumption data isn’t purchased, the graphs will show a zero in this data spot.

customer with generation and consumption data

customer with generation data
This added feature helps customers see when and how much energy they use. It can help them determine which energy-saving methods will help them save even more.
Another feature that customers with solar generation and usage data can see is solar savings. This feature is in the history section of the app under energy. It allows customers to see energy pulled off the grid and from solar and how much the customer saved on their electric bill as a result.

Customers that don’t pay for this added feature can use their utility bill to determine how much energy they are using in a month and their savings. No matter which option is chosen, using the Neurio monitoring app, PWRview, in conjunction with solar, helps promote power-saving habits.
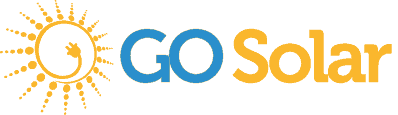


Send a Message
Oops! We could not locate your form.